また、翻訳が改善された結果、表記がわずかに変更される可能性があります。
ブレイクアウトルームとは、Zoomの小部屋機能のことです。
例えば10人の参加者を3~4のグループに分けてミーティングができたり、
グループワークができたりと便利な機能になります。
履修者と教員の合計が200名を超える科目のグループワークはTeamsを使用してください。
ブレイクアウトルームを作成する前に…
①「Zoomのアカウント設定」より、②「ブレイクアウトルーム」の鍵を外してください。鍵を外さない限りブレイクアウトルームを作ることはできません。
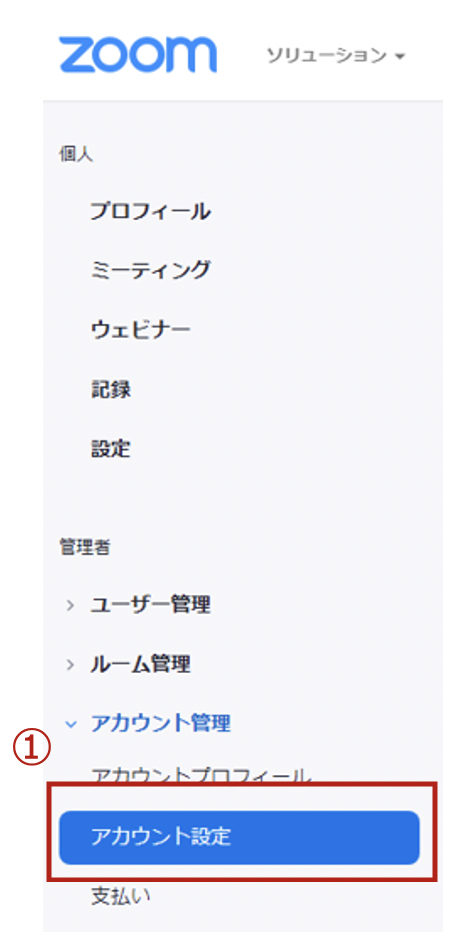
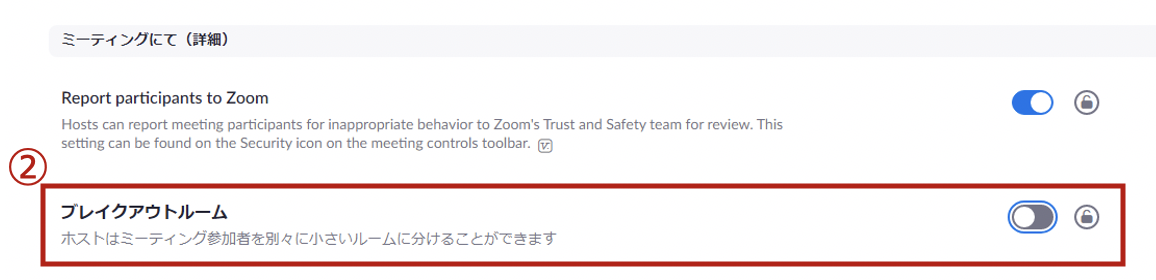
※ 設定から「共同ホスト」のチェックをオンにすることで、共同ホストを増やすことができます
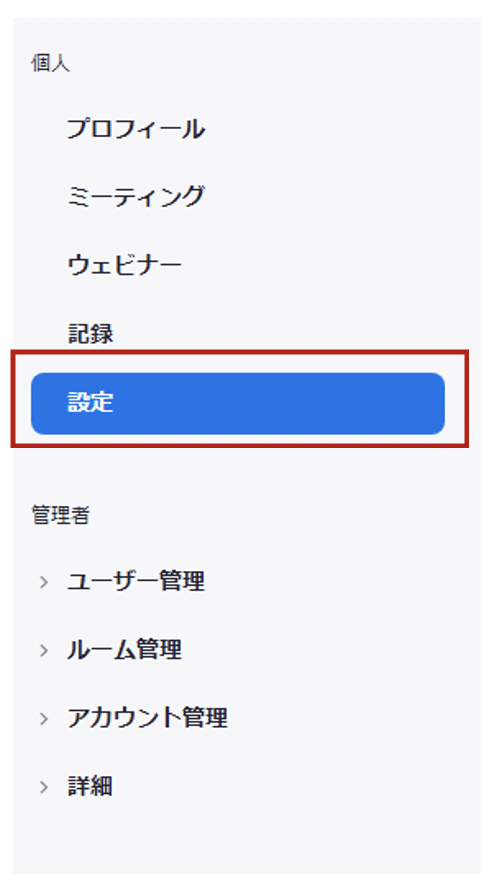
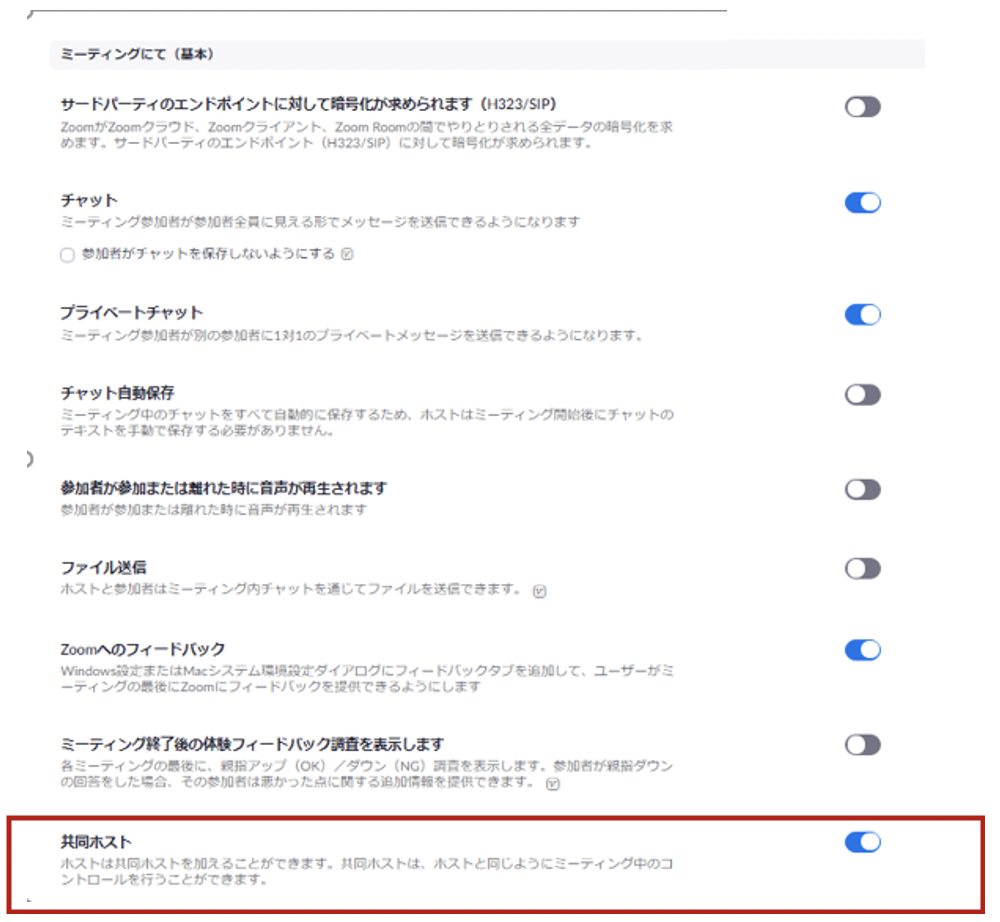
振り分け方法
ブレイクアウトルームを作成するには2通りの方法があります
- 事前に学生をグループに振り分ける
- 講義の最中に振り分ける
学生の人数が多い場合においては、講義開始前までに事前に振り分けていただくことをおすすめします ただし、講義の最中に自動的に振り分ける場合においてはその限りではありません(のちほど説明します)
事前に学生をグループに振り分ける方法
事前にグループ分けをするには以下の2通りとなります
A. ルームの作成
B. CSVからのインポート
【A. ルームの作成】
※「ルームの作成」は、メールアドレスをひとりずつ入力して作る方法です
ミーティングオプションの「ブレークアウトルーム事前割り当て」をチェック
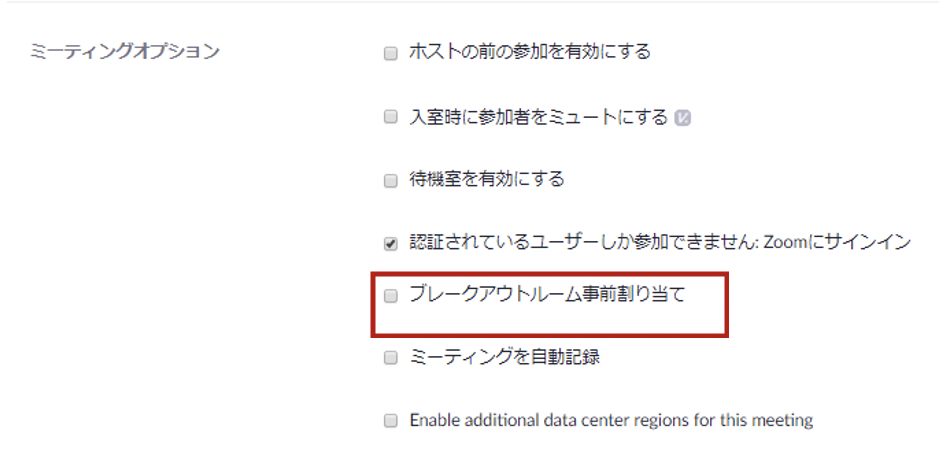
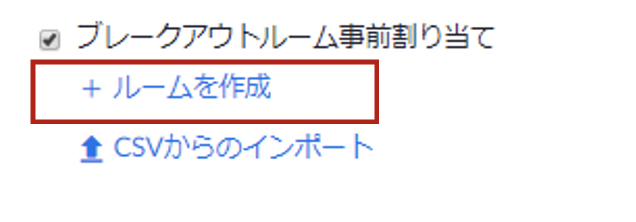
入力したら、Enterキーを押下
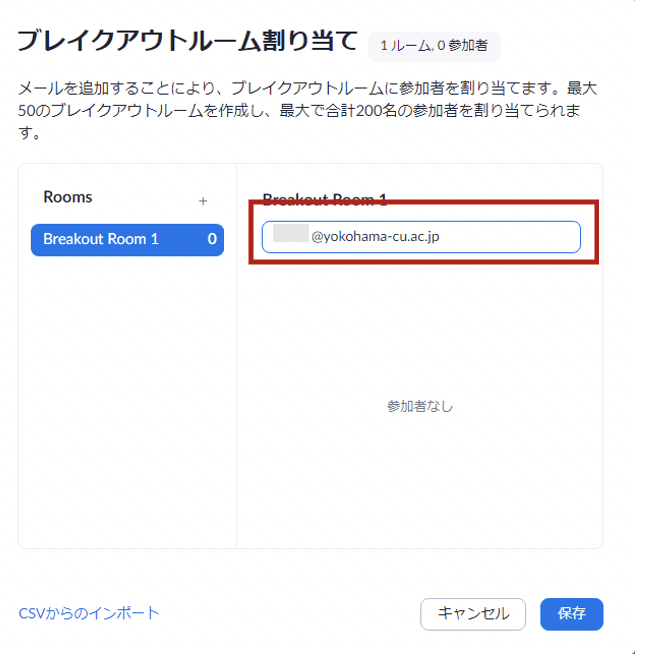
※ ほかにRoom1に割り当てたい学生がいる場合は、同様にくりかえします
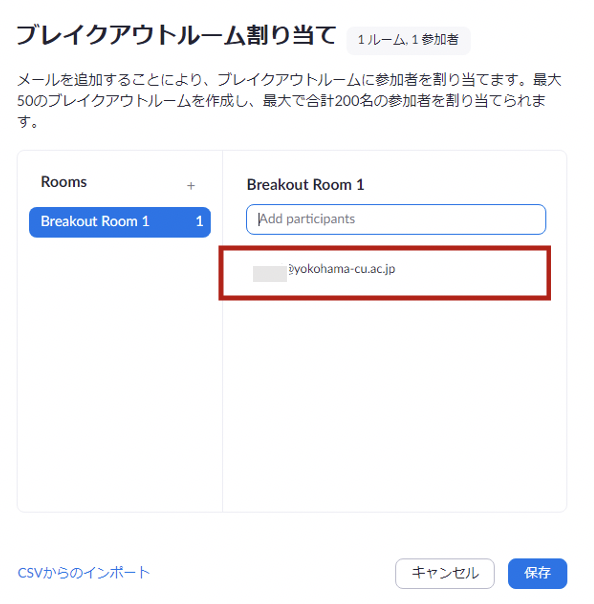
※ Room2が表示されますので、選択後、追加したい学生のメールアドレスを入力してEnterを押下
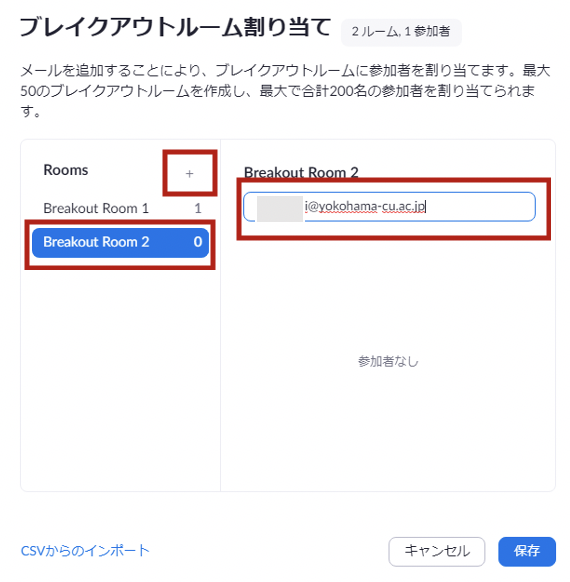
⑥ Room2に1名参加者として割り当てられました
※ 必要に応じて、Roomへの学生の追加や、Roomを増やしてください
⑦ Roomの割り当てが完了したら「保存」をクリック
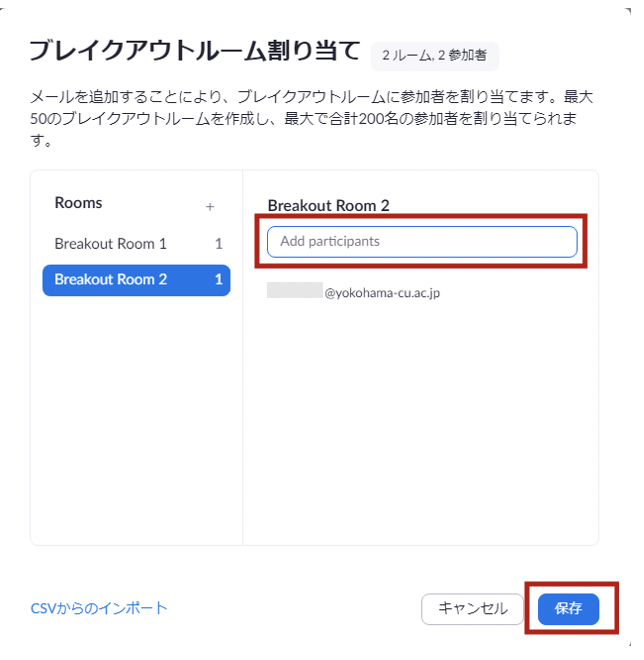
【B. CSVからのインポート】
※「CSVからのインポート」とは、事前にCSVファイルにメールアドレス等の情報を入力をしたものを読み込ませることで、グループ分けをしてくれる機能です。学生の人数が多い場合に便利な機能です。
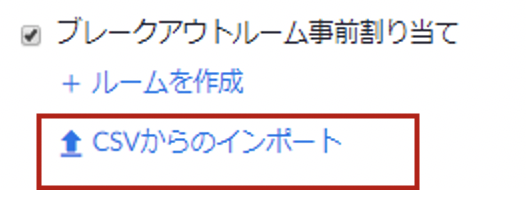
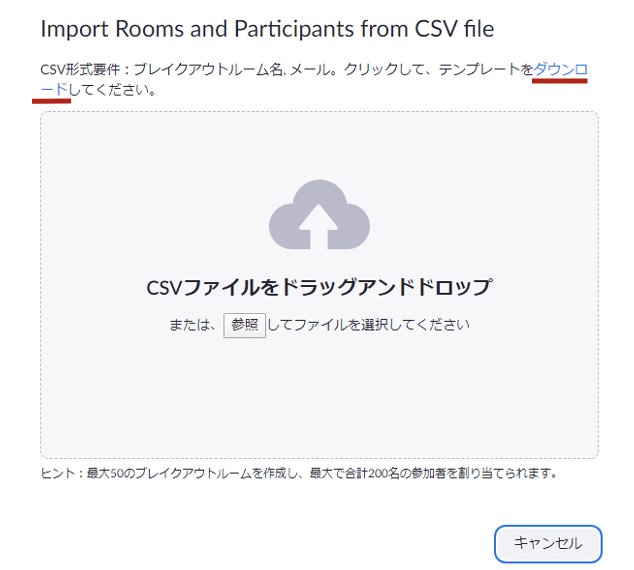
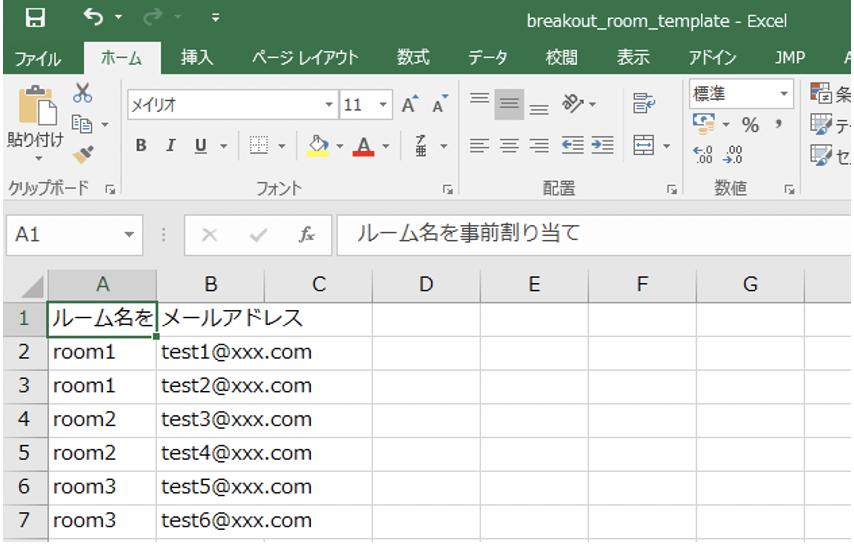
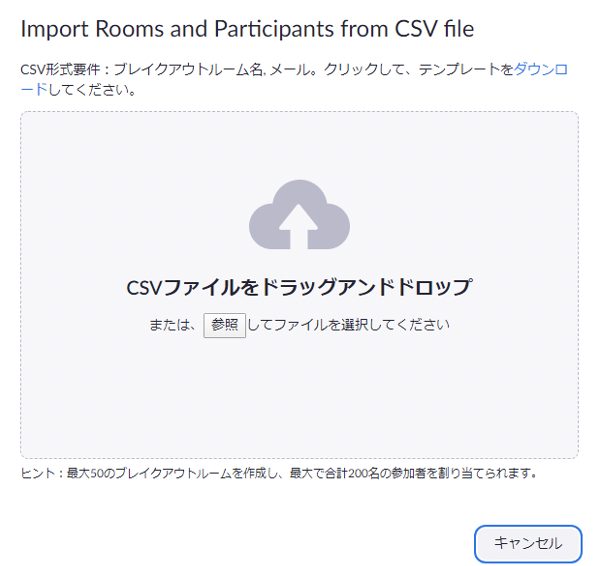
最後に 保存 をクリック
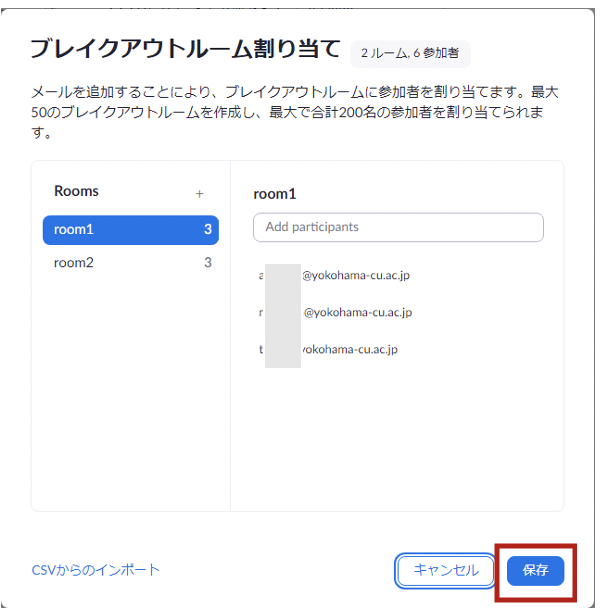
グループワークを開始する
①グループワークを開始するタイミングで、ブレークアウトセッションをクリック

※ 表示されない場合は、「再作成」→「事前に割り当てられているルームに復元」をクリックすると表示されます
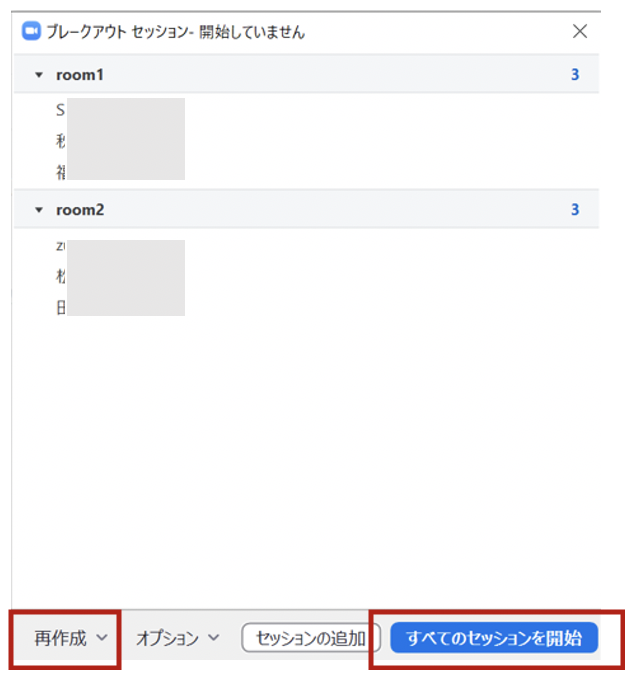
2. 講義の最中にグループ分けをする方法
講義の最中でグループ分けをする方法は以下の2通りとなります
A. 参加者を手動で割り当てる
B. 参加者を自動で割り当てる
【A. 参加者を手動で割り当てる】
①グループワークを開始するタイミングで、ブレークアウトセッションをクリック

が表示されるので、必要なグループ数の設定、手動を選択、セッションの作成をクリック
※この場合は2グループ作成
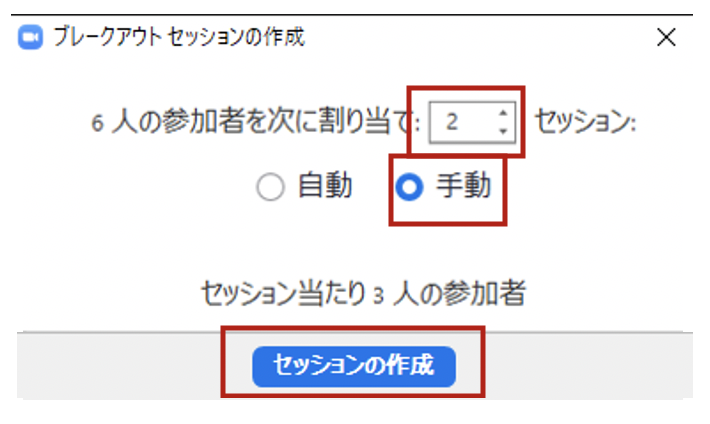
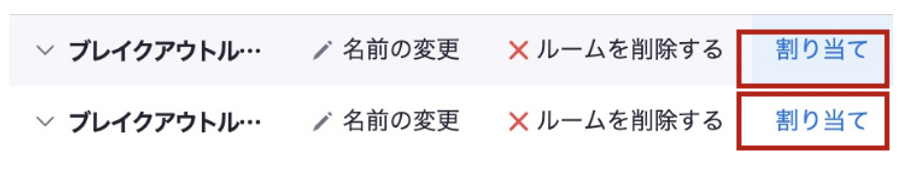
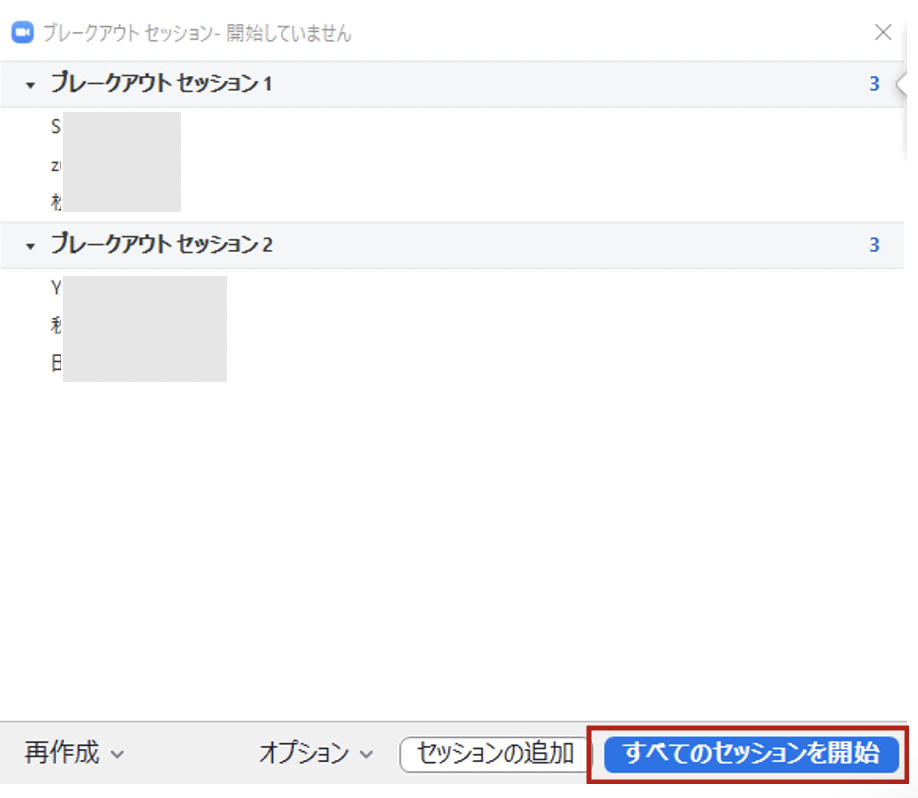
【B. 参加者を自動で割り当てる】
①グループワークを開始するタイミングで、ブレークアウトセッションをクリック

が表示されるので、必要なグループ数の設定、自動を選択、セッションの作成をクリック
※この場合は2グループ作成
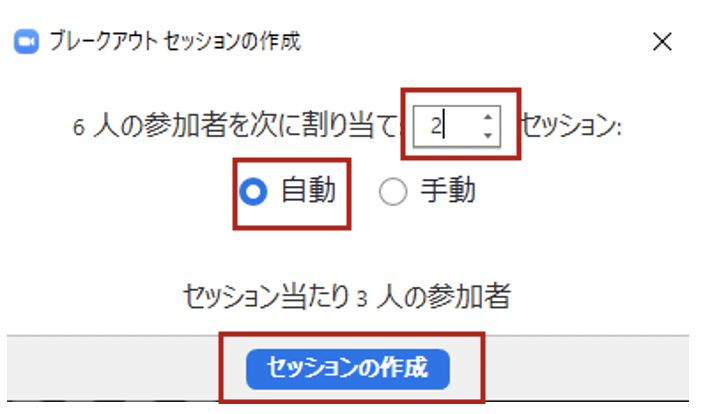
「参加者を自動で割り当てる」は完了です
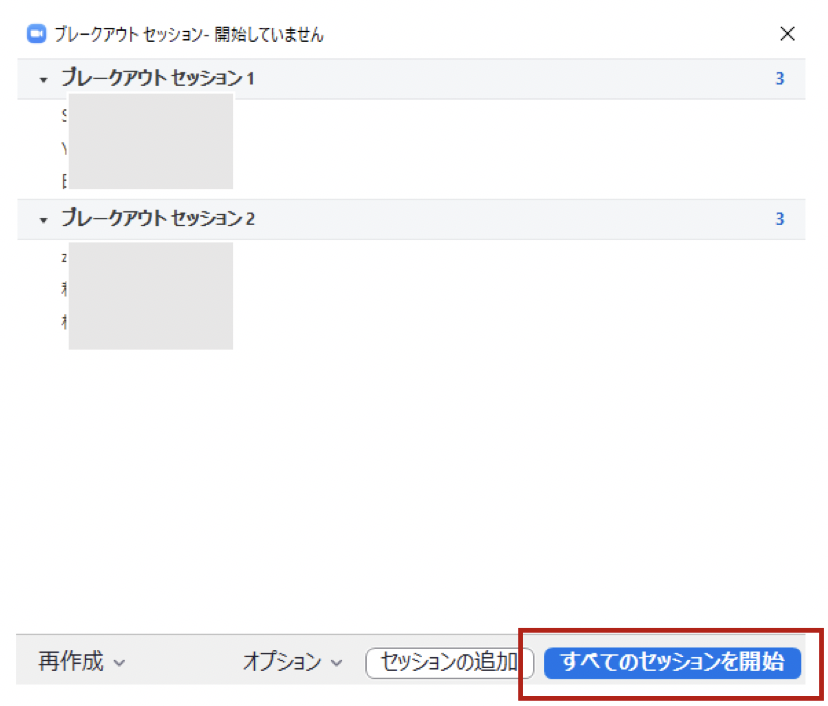
3. グループワーク中にこんなことができます
●担当教員は、グループワーク中の学生のRoomに参加可能です
Room間を行き来できます。
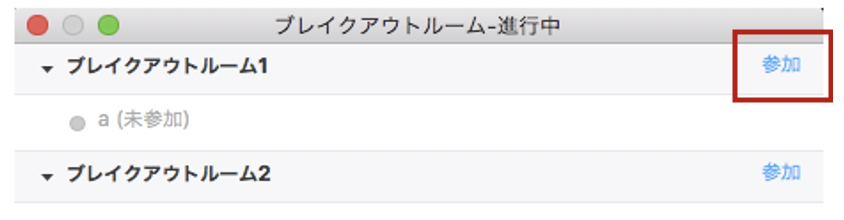
他にも自由にルームの行き来を認める場合は、ミーティング開始後参加者リストから「共同ホスト」の権限を与えてください
参加者の名前を右クリックすると表示されます
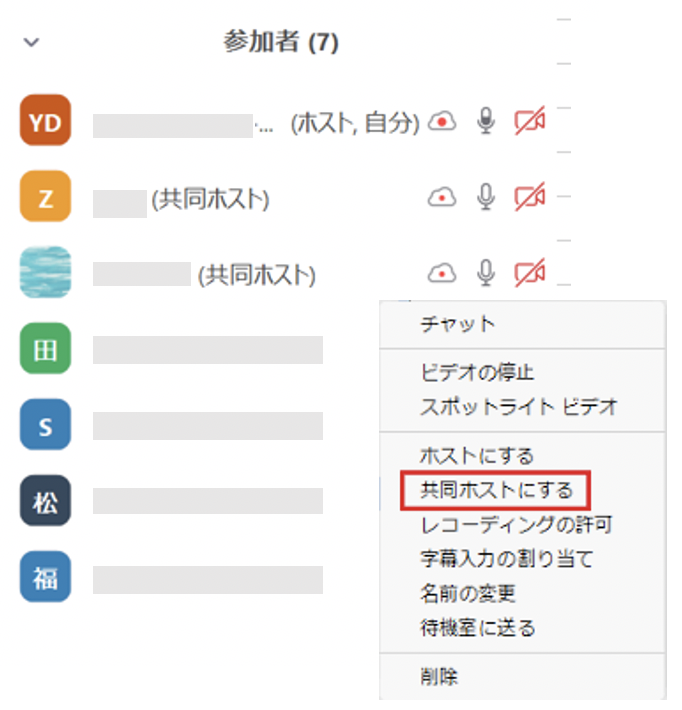
●グループワーク中の学生は、教員にヘルプを求めることができます
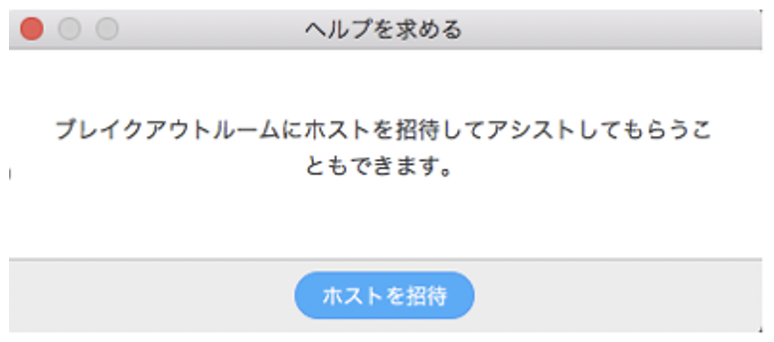
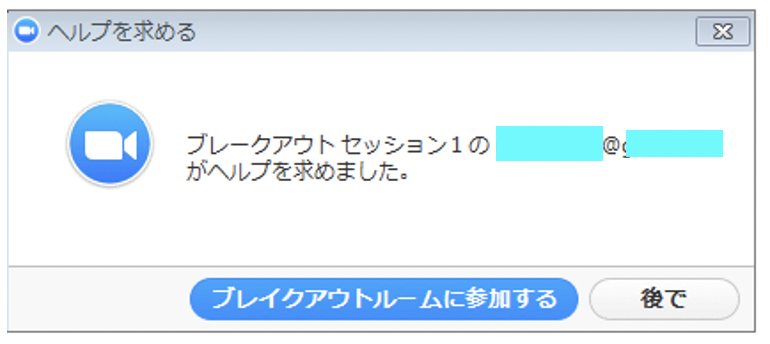
●「ブレークアウトセッション」のオプションより以下の機能が使用可能です
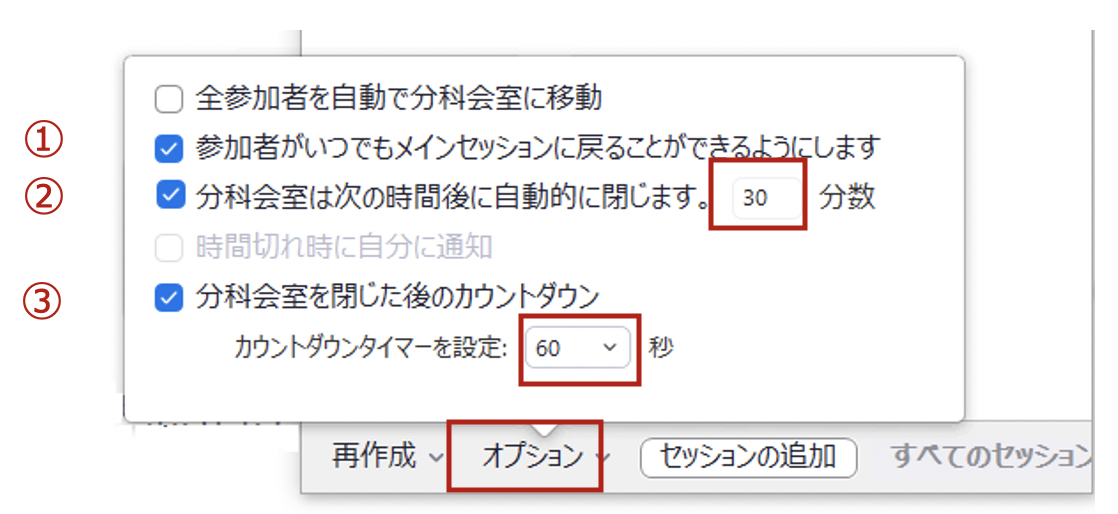
① 参加者は任意でメインセッションに戻ることができます
② グループワークの時間を設定することができます
この場合は30分後に自動的にルームが閉じます
③ ホストがルームを閉じた後、メインセッションに戻すまでのカウントダウンを任意で設定できます この場合は60秒後に強制的にルームが閉じます