Zoom の日本語は機械翻訳のため、不自然な日本語が表示される場合がありますが、そのまま手順を進めてください。
また、翻訳が改善された結果、表記がわずかに変更される可能性があります。
また、翻訳が改善された結果、表記がわずかに変更される可能性があります。
個人の横浜市立大学メールアドレス 〔xxxxxx@yokohama-cu.ac.jp〕(以下、本学アドレス)にアカウントを付与させていただきます。
アカウント登録にあたり、下記手順を参考にしていただき、登録をお願いいたします。
【Zoom アカウント登録について】
1. 本学アドレスで Zoom のアカウント登録をしていない場合2. 本学アドレスで Zoom のアカウント登録をしている場合(無料アカウント)
3. 本学アドレスで Zoom のアカウント登録をしている場合(有料アカウント)
本学アドレスで Zoom のアカウント登録をしていない場合
① ご自身のアドレス宛にZoomの招待アカウントが届きます。 リクエストの承認 又は リンクをクリックしてください。
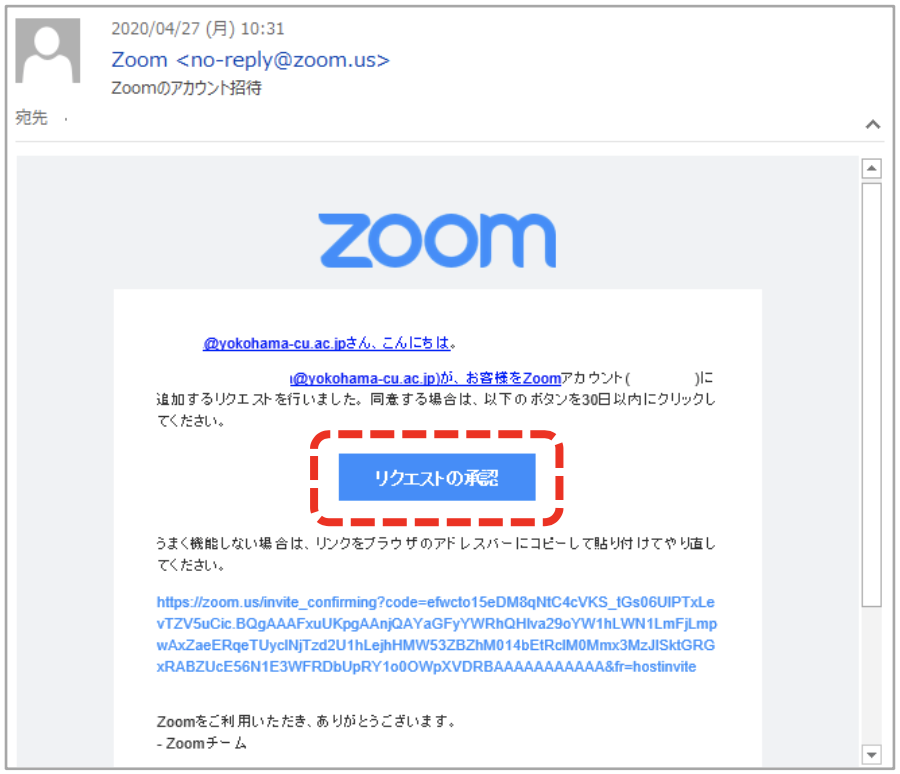
※注意※
偽の Zoom アドレスからの招待が増えています。
差出人:Zoom <no-reply@zoom.us>
招待者:ICT 推進担当 ICT 推進課( ictpromo@yokohama-cu.ac.jp )
であることを必ず確認してください。
偽の Zoom アドレスからの招待が増えています。
差出人:Zoom <no-reply@zoom.us>
招待者:ICT 推進担当 ICT 推進課( ictpromo@yokohama-cu.ac.jp )
であることを必ず確認してください。
② パスワードでサインアップをクリックします。
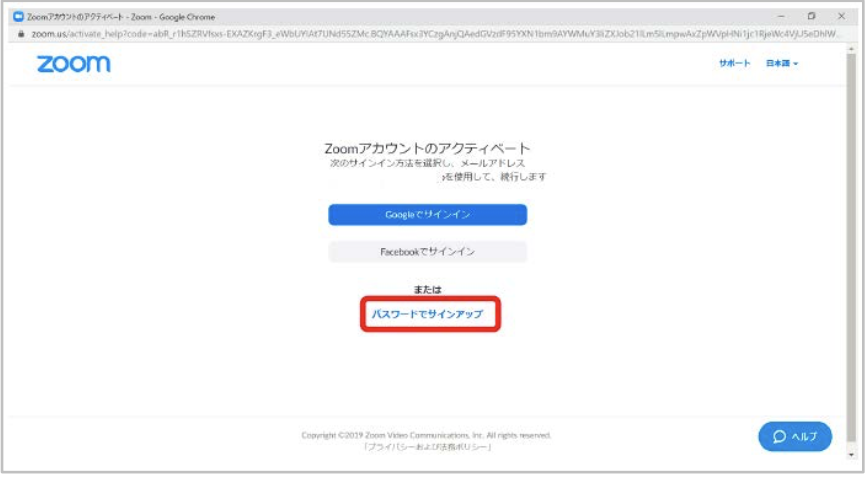
③ 姓名およびパスワードを入力して『続ける』をクリックします。
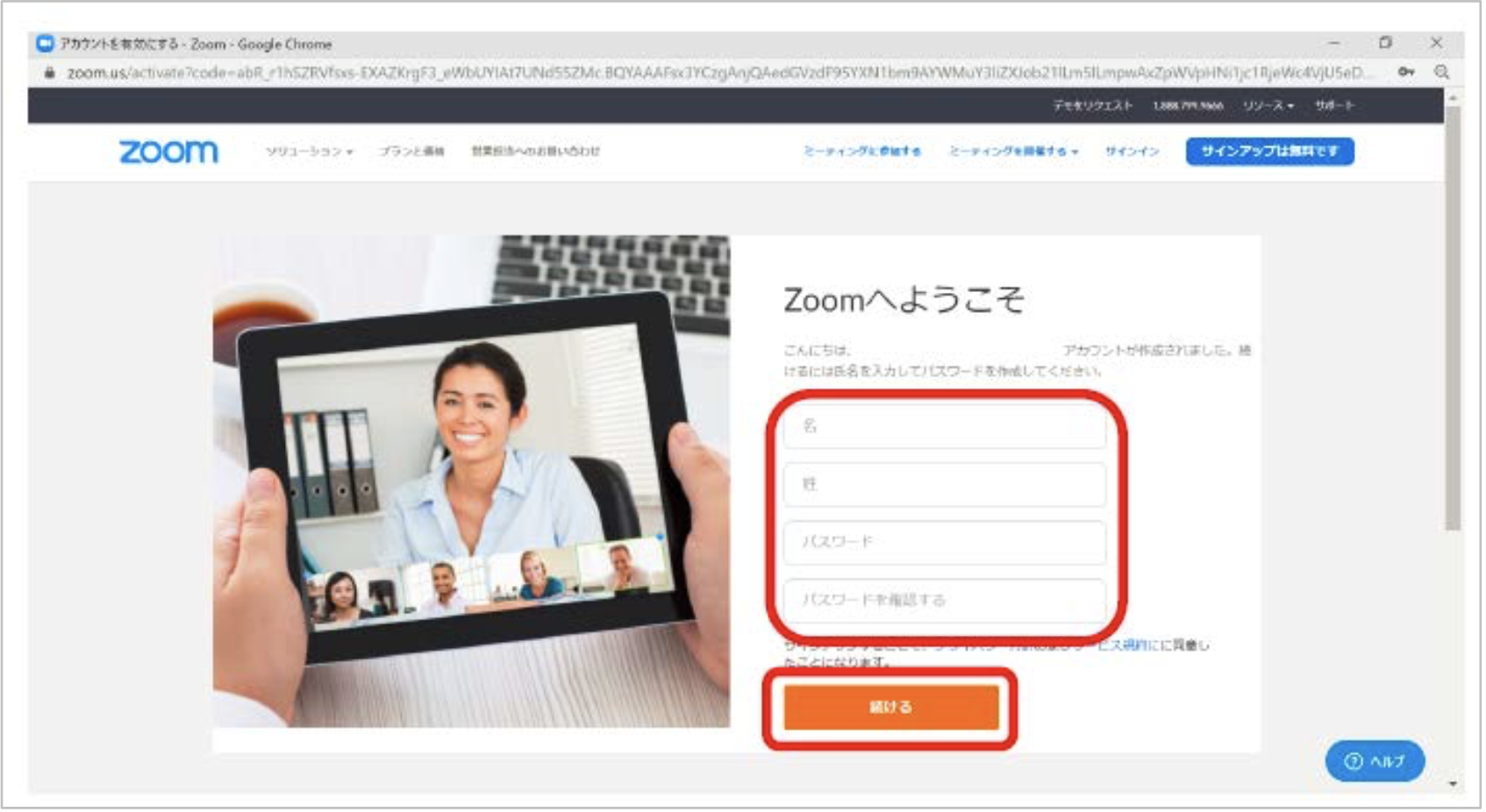
④ これで登録は完了となります。
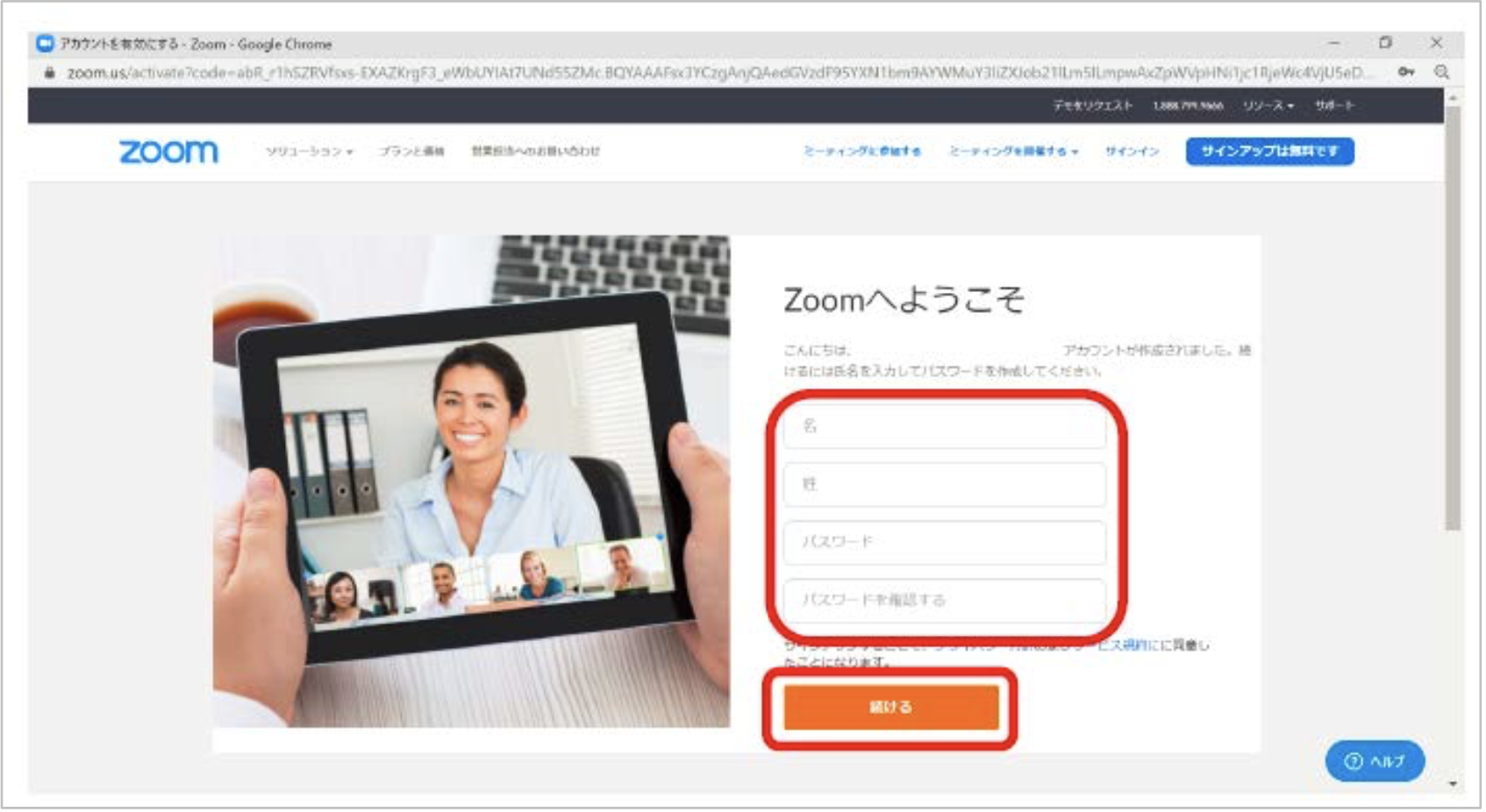
本学アドレスで Zoom のアカウント登録をしている場合(無料アカウント)
① は、1 と同じです。
② 招待の URL に進み、ログインをするとこのようなページが出てきますが、「確認して切り替える」を押してください。
※ 横浜市立大学テナントの管理下になり、無料のアカウントは有料のアカウントへアップグレードされます。
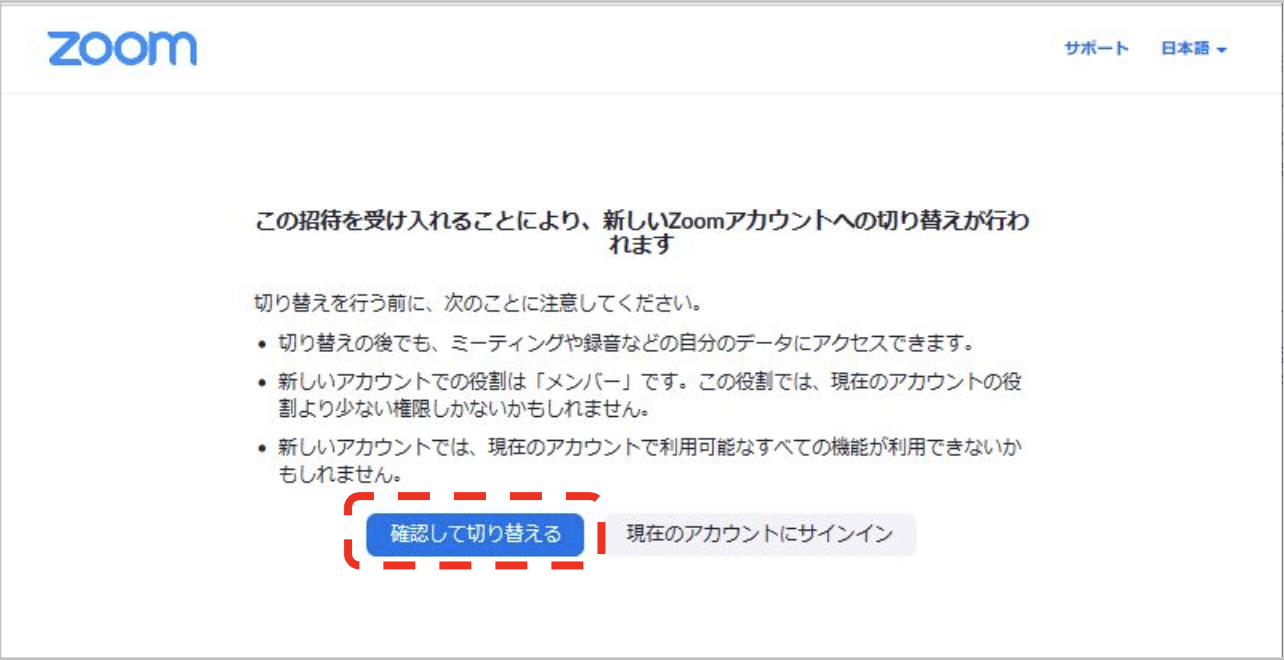
③ 管理画面内でユーザータイプが 「Licensed」 になり、メールが届けば登録完了となります。
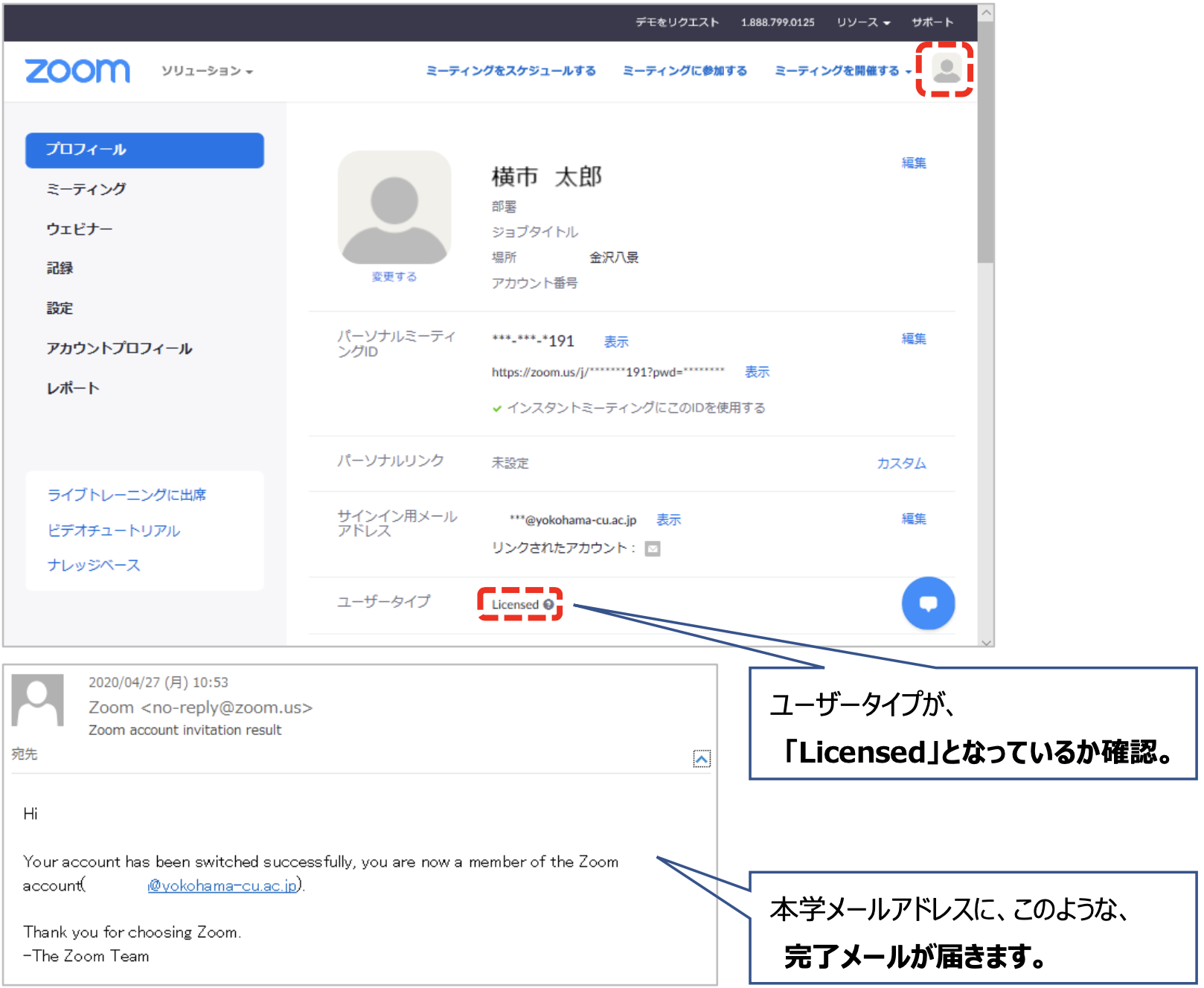
本学アドレスで Zoom のアカウント登録をしている場合(有料アカウント)
①②までの手順は、2.と同様になります。
有料アカウントの場合、大学としての支払いに変更になるため、払い戻しの手続きの画面が出てきます。 ページに従って、登録をお願い致します。
②と同じ状態になっていれば完了です。