初回授業から履修申請期間終了までは、「原則 Zoom」を利用した授業運営をお願いいたします。
また、毎回の講義を個別のミーティング ID で実施するための URL や ID/Pass の収集方法や周知方法が整っていないことを踏まえ、ミーティング(講義)を開始する際は「マイパーソナルミーティング ID(以下、PMI)」を利用しての講義の開始をお願いいたします。履修登録期間終了まで、学生のアクセス先の混乱が生じないよう、ご理解、ご協力をいただければ幸いです。
<オンライン授業の開始方法までの手順>
(事前準備)
1.PMI で講義を開始する際のパスワードを大学共通のもの「ycu2020」に変更する。(必須)
2.即時ミーティングを開始する際に、必ず PMI を利用する方法に変更する。(任意)
(講義開始にあたって)
3.Zoom アプリから PMI を使用して開始する
4.ブラウザ上で PMI を使用してミーティングをスケジュールする
5.ブラウザ上で PMI を使用してミーティングを即時開催する(2.を設定している場合のみ)
0.個人アカウントの編集のページに行きます。

1.PMI で講義を開始する際のパスワードを大学共通のものに変更する。(必須)
※ i.又は ii.の方法で設定を変更してください。
ⅰ.個人>ミーティング>パーソナルミーティングルーム
ページ下部の「このミーティングを編集する」をクリックしてください。
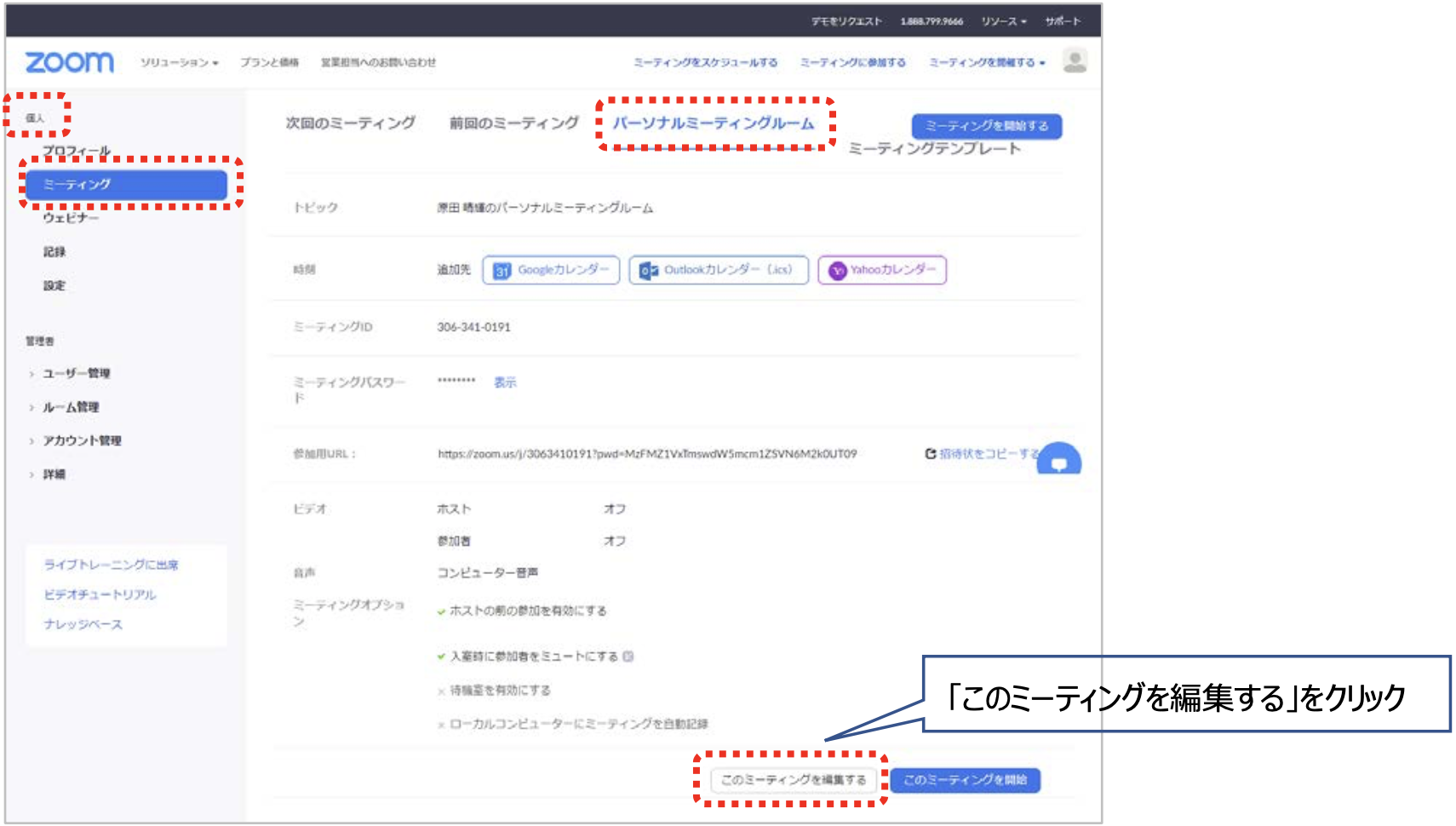 ミーティングパスワードを必要とするに✓を入れ、パスワードは「
ミーティングパスワードを必要とするに✓を入れ、パスワードは「ycu2020」としてください。その後設定を保存してください。

ii.個人>設定>ミーティング
「ミーティングをスケジュールする」の中から「パーソナルミーティング ID(PMI)に対してパスワードが求められます」の項目から
パスワードを「ycu2020」に変更します。


2.即時ミーティングを開始する際に、必ず PMI を利用する方法に変更する。(任意)
※□に✓がついていれば、すでに設定されています。
① 右側の 編集 をクリックします。
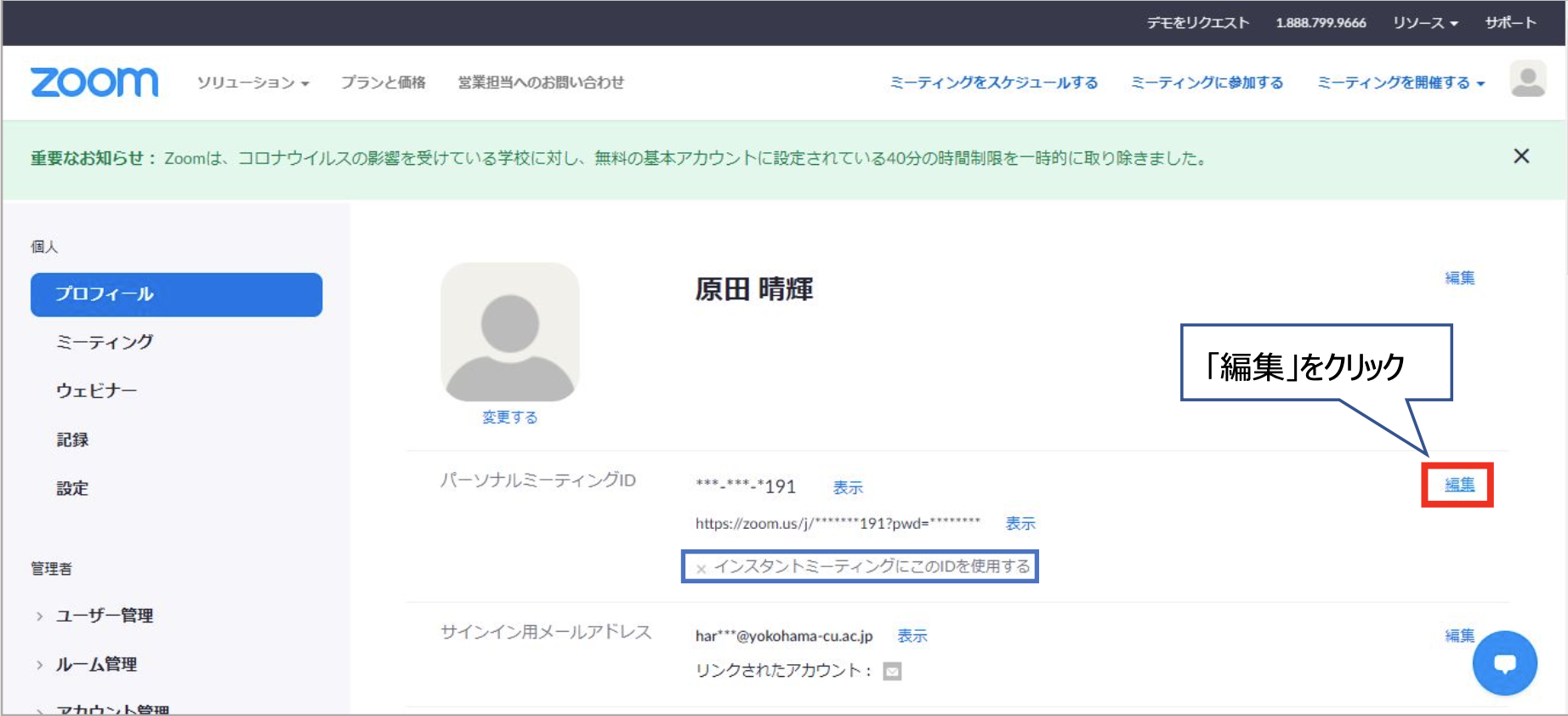 ② 即時ミーティングにパーソナルミーティング ID を使用するに✓を入れ、変更を保存します。右の状態になれば完了です。
② 即時ミーティングにパーソナルミーティング ID を使用するに✓を入れ、変更を保存します。右の状態になれば完了です。

(講義開始にあたって)
3.Zoom アプリから PMI を使用して開始する
(2.を設定している場合)PMI での開始がデフォルトになっているのでそのまま開始してください。
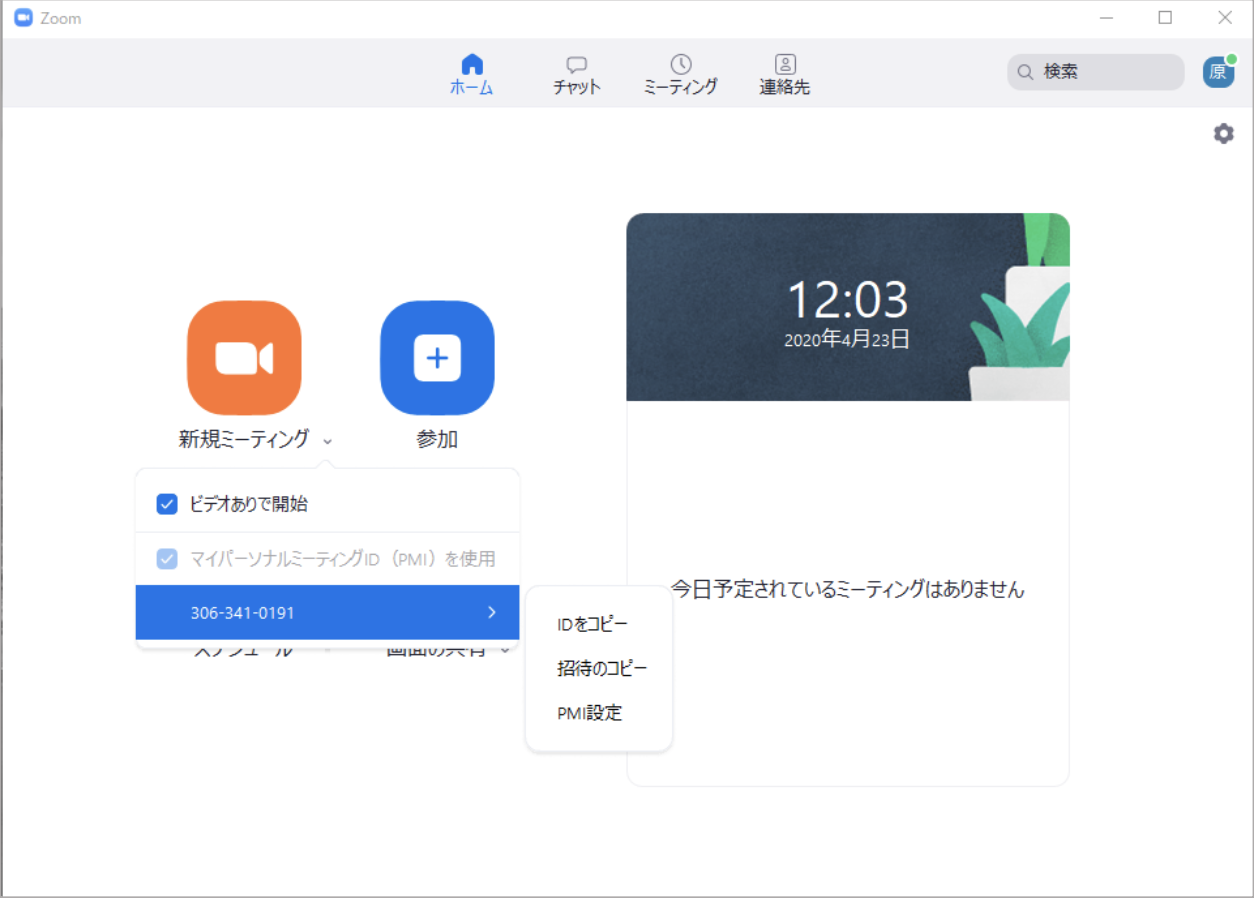 (2.を設定していない場合)「マイパーソナルミーティング ID(PMI)を使用」に✓を入れて開始してください。
(2.を設定していない場合)「マイパーソナルミーティング ID(PMI)を使用」に✓を入れて開始してください。
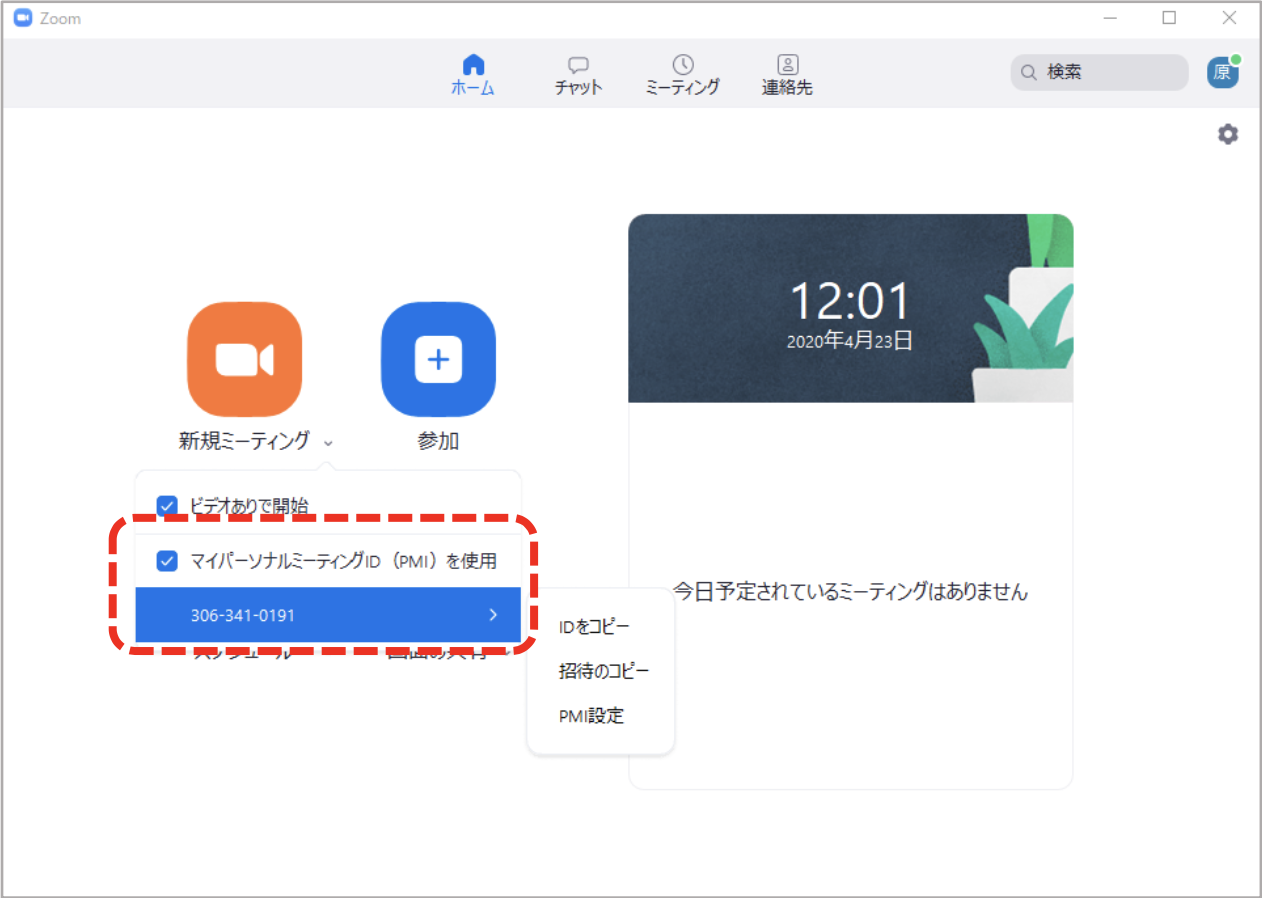
4.ブラウザ上で PMI を使用してミーティングをスケジュールするミーティングをスケジュールする際に、「ミーティングパスワードを必要とする」に✓をいれ、「個人ミーティング ID」を選択します。
1.でパスワードを設定している場合、自動的に反映されます。反映されない場合は大学指定のパスワードを入力してください。
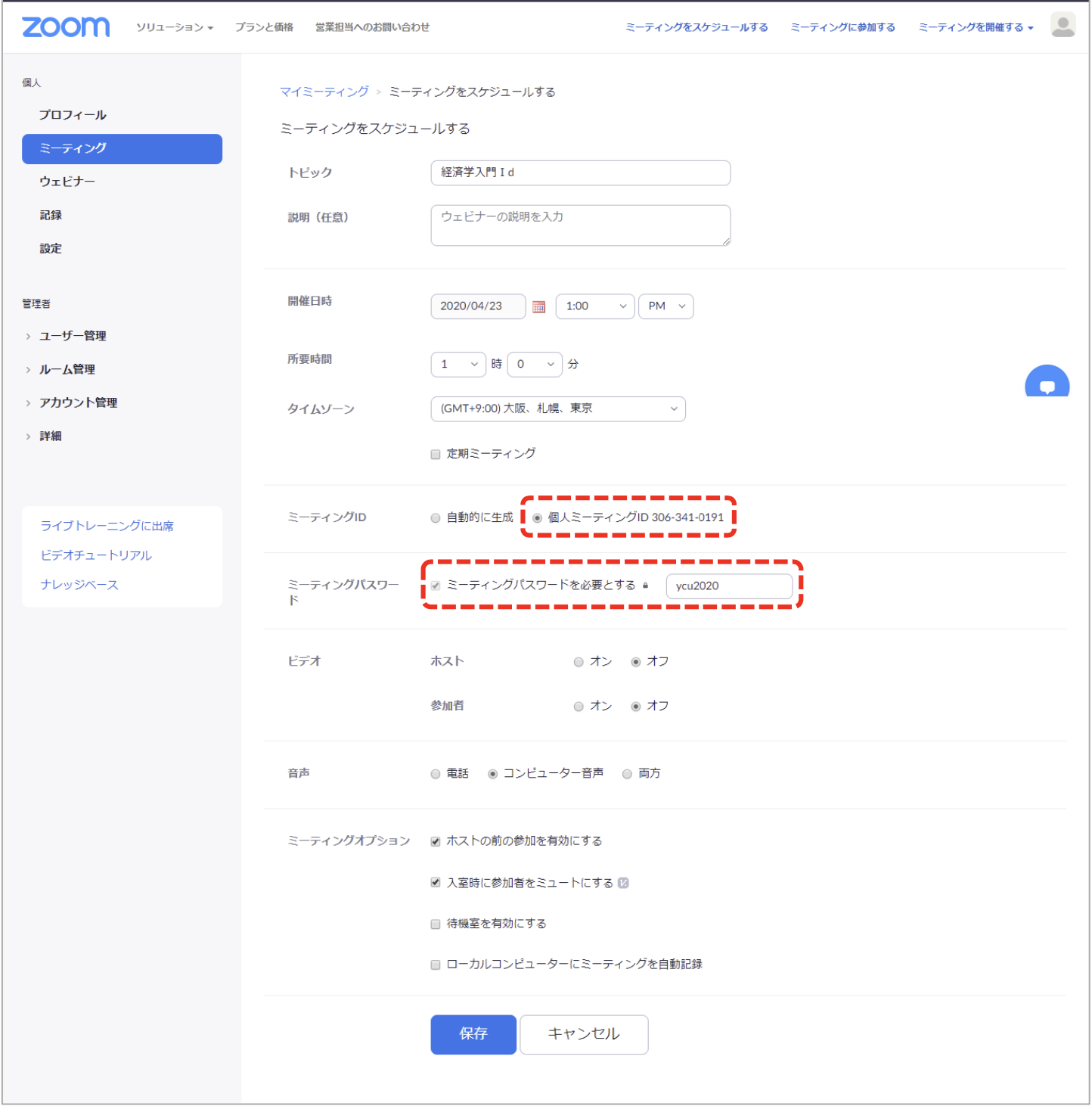
5.ブラウザ上で PMI を使用してミーティングを即時開催する(2.を設定している場合のみ)
「ミーティングを開催する」をクリックして開始します。
※2.を設定していない場合は、ランダムなミーティング ID になりますのでご注意ください。
