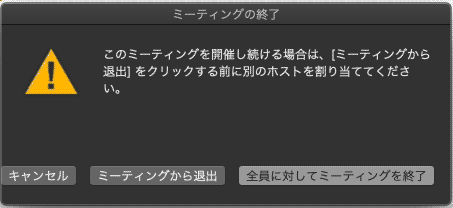【教】は教員の必須作業です。学生の方はこの節の内容を行わなくても授業に出席できます。
Zoom の日本語は機械翻訳のため、不自然な日本語が表示される場合がありますが、そのまま手順を進めてください。
また、翻訳が改善された結果、表記がわずかに変更される可能性があります。
また、翻訳が改善された結果、表記がわずかに変更される可能性があります。
Zoomにてオンラインミーティング(遠隔講義)を開催するには開催者(ホスト)がミーティングを設定しミーティングID(URL)を参加者に事前に知らせておく必要があります。
マイアカウントにアクセス
今回はWebでのスケジュール設定を説明しますが、インストールしたZoomアプリケーションからも同様に設定することができます。
- https://zoom.us/profile にアクセス
- 左サイドバーの「ミーティング」をクリック
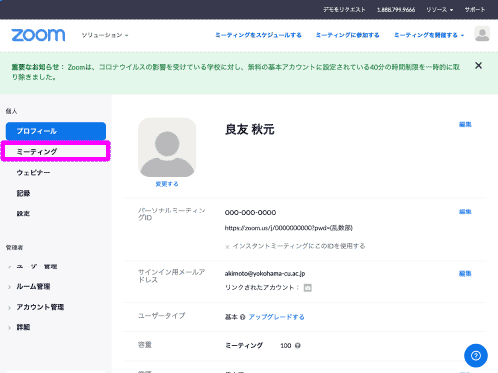
- 「新しいミーティングをスケジュールする」をクリック
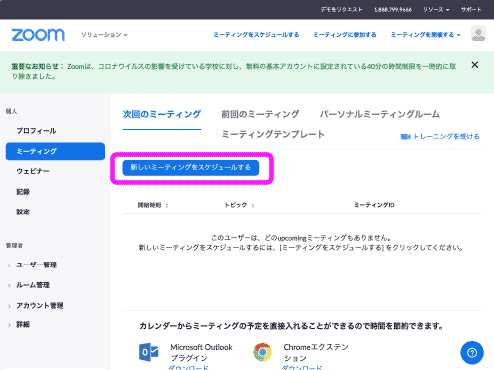
- 項目を入力・選択する
- トピック:会議のタイトルを簡潔に入力
- 説明(任意):会議の説明。特になければ空白
- 開催日時:会議の日時を明示的に入力しておく。定期ミーティングの場合は指定しておくと毎回設定せずに済む
- ミーティングID ::
- 自動的に生成 会議ごとに一意のIDが割当される
- 個人ミーティングID 個人のアカウントに紐付いた番号(携帯電話番号のような存在)複数グループの会議を開催する場合には適さない(個人ミーティングIDは後から変更可能)
- ミーティングパスワード:おそらくチェックを外せないと思いますが、基本的にパスワードは有で運用してください。部外者がミーティングに乱入し妨害をする Zoom Bombing 対策。
- ビデオ:入室時の初期値です(会議中に各々が変更可能)。顔を突き合わせる会議以外ではオフで問題有りません。講義の場合はホストをオンにするなど随時設定してください。
- 音声:そのままで問題はありません。
- ミーティングオプション:
- ホストの前の参加を有効にする ホストが参加するまで会議室に入れません。
- 入室時に参加者をミュートにする 無用なトラブル対策のためチェックを入れることを推奨
- 待機室を有効にする 大人数講義などの場合は外したほうが良いが、少数の会議などで取り扱うデータの機密性によっては有効にするとホストが参加者を許可するまで見合わせる事ができる。
- ローカルコンピューターにミーティングを自動記録 会議の音声・映像をコンピュータに自動保存します (ホストのみ)【表記変更の可能性あり】
- 保存を押して完了 システムから自動的に付与されたURL・パスワードを共有しましょう。パスワードを設定したミーティングでもURLを共有した場合はクリックのみで参加可能です。
会議の詳細設定
細かい設定やソフトウェア上で変更できない項目はマイアカウントの画面から管理者→アカウント管理→アカウント設定の順に開き設定値を変更する必要があります。
尚、変更は次に開催した会議(次にZoomを起動した会議)から反映されるのでミーティング開催前に事前に変更する必要があります。
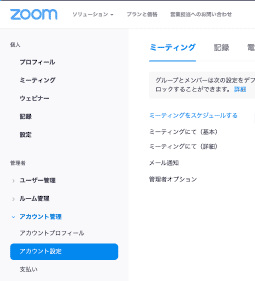
共同ホストを有効化
「ミーティングにて(基本)」の「共同ホスト」をオンにする。ホスト以外のリーダー的存在に操作をしてもらうことができる。(学生やTAにホストを移譲するよりはこちらを推奨)
※ ブレイクアウトルーム(後述)では、共同ホストはルームの割当はできませんが、自由に小会議室を行き来することができます。

投票機能を有効化
ミーティングにて(基本)の「投票中です」をオンにする。

ブレイクアウトルームを有効化
ミーティングにて(詳細)の「ブレイクアウトルーム」をオンにする。
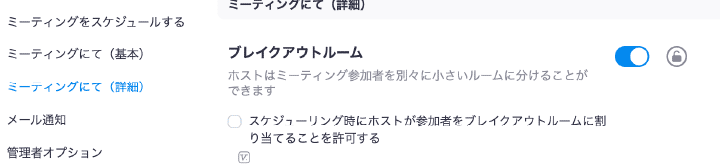
会議を開催する
事前にスケジュールした会議を開催する
- 参加するときは「今すぐ参加」をクリックするとZoomが立ち上がります。または共有したURLを開きましょう。
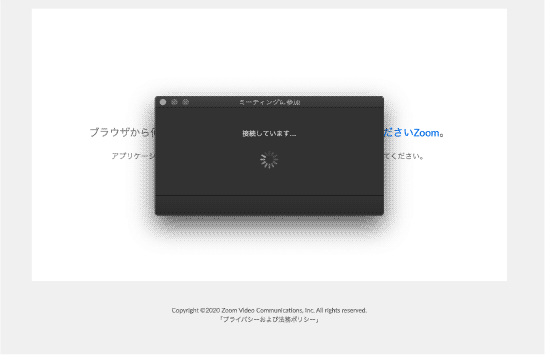
細かい設定はせずに急いで開催する場合
画面上部の「ミーティングを開催する」で立ち上がります。
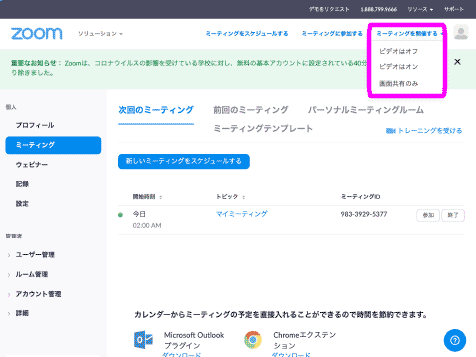
会議中のミーティングIDの確認方法
画面左上の (i) マークをクリックすると現在参加中のミーティングIDおよびURLが表示されます。
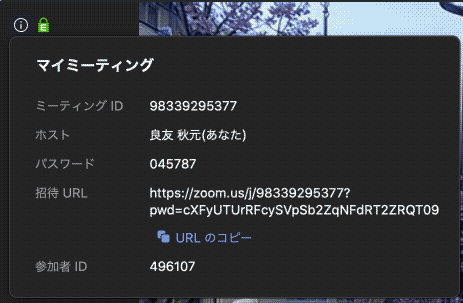
ミーティング終了時
ホストが抜ける場合はホストだけがミーティングを抜けるのか、会議室そのものを閉じるか聞かれる。閉じる前に他の誰かにホストの役割を移譲することができる。