また、翻訳が改善された結果、表記がわずかに変更される可能性があります。
自身が開催側(ホスト)のミーティングを立ち上げたときの Zoom の画面について説明します。
画面操作(全体)
通常では以下のように表示されています。※ 参加者パネル・チャットパネルは操作部のアイコンをクリックしないとミーティング開始時には表示されていません。
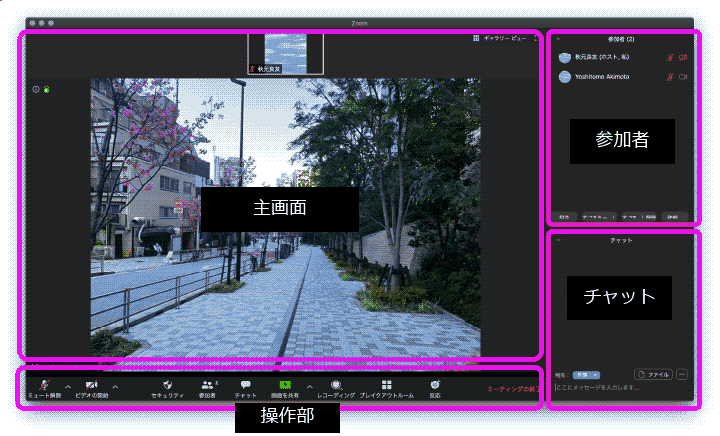
主画面
スピーカービュー
発話している人の画面が自動で表示されます。ギャラリービューに切り替えるには画面右上の「ギャラリービュー」をクリックします。
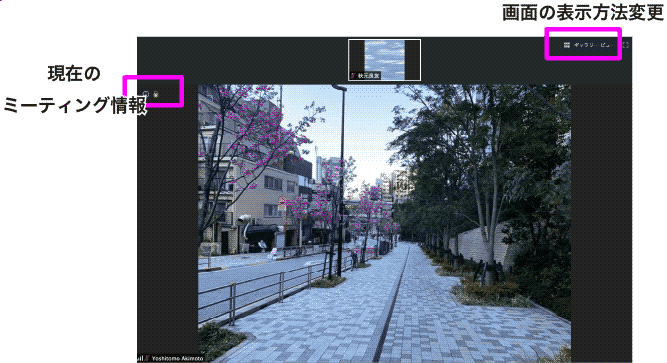
ギャラリービュー
参加者が並べて表示されます。スピーカービューに切り替えるには画面右上の「スピーカービュー」をクリックします。
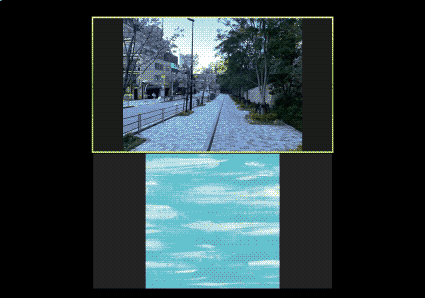
操作部
画面下部の操作パネルです。表示されないときは画面上でマウスを動かすと表示されます。

音声・カメラのオン・オフ
これらのボタンをクリックすることで音声およびビデオを送出するか切り替えることができます。
自分の音声・ビデオを送出している時:

自分の音声・ビデオを送出していない時:

(複数接続されている場合)隣の^をクリックすると会議に使用するマイクやカメラを選択可能です。接続するマイクなどを変えた場合は「スピーカー&マイクをテストする」より聞こえるかテストしておきましょう。
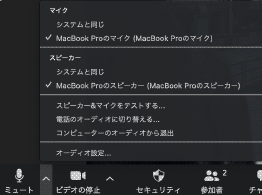
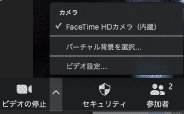
バーチャル背景
ビデオボタンの^をクリックするとメニューが表示され、バーチャル背景を選択画面が開けます。 背景画像はダウンロードした画像などを選ぶことができますが、自分が撮影した写真・公式がZoom用に配布したものを除いて、一般に著作権侵害になります。また、授業にそぐわない画像も避けましょう。
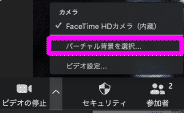
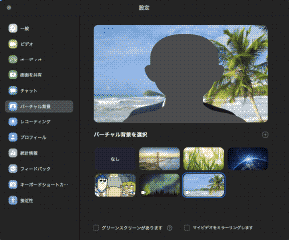
設定はミーティング時以外にも変更可能です。
セキュリティ
セキュリティをクリックするとこの会議室のポリシーを設定し機能を制限したり、新たな参加者を受け付けないようにすることが可能です。
再掲)待機室を有効にするとホストが参加者を許可するまで参加できません。
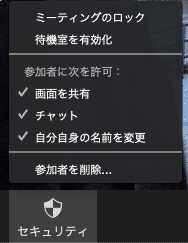
参加者
「参加者」をクリックすると参加者パネルが表示され、名前の右側の詳細をクリックすると操作できる項目が表示されます。ノイズが聞こえてくる参加者をミュートにしたり、強制的に退出させたり、待機室に戻したりすることができます。ホストを移譲したり共同ホストを指定することも可能です。

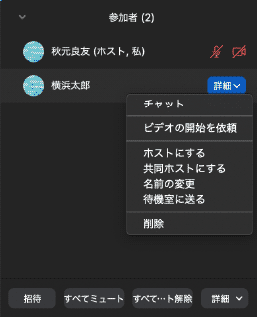
手を挙げる
例えば質問を受け付ける場合など、参加者はホストに対し手を挙げることが可能です。

手を挙げるとホストの画面上に表示されます。
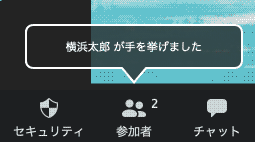

チャット
「チャット」をクリックするとチャットパネルが表示されます。参加者にファイルを送信したり、アンケートや課題のリンクを送信する際に便利です。宛先を全員や特定の人にすることも可能です。
チャットでメッセージが送られてくるとチャットマークに通知の数字が表示されます。

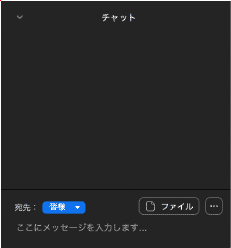
投票
投票機能(有効化の方法はこちらを参照)を使用するとその場で簡単な投票パネルを作成し表示することができ、その場で集計されますが、2020年4月中旬現在スマートフォンでは動作しない模様のため非推奨になります。そのため、Office365 Forms や Google Forms などを使用してください。

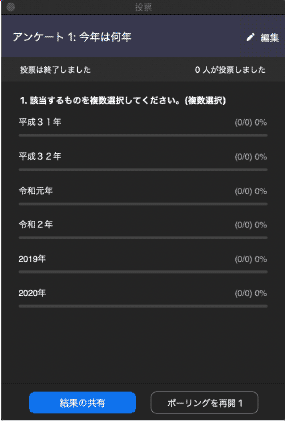
ブレイクアウトルーム
グループワーク(有効化の方法はこちらを参照)などで会議の参加者を部分的に小会議室に投入する方法です。ホストはモデレートのためにその小会議室に参加したり、小会議室を終了させる事が可能です。(すぐに閉じたり、1分で閉じるなど設定可能)
小会議室を閉じたら参加者は元の会議室に戻ります。共同ホストは小会議室を行き来することはできますが、小会議室のメンバーを操作することや閉じたりすることはできません。参加者は元の会議室と行き来でき、ホストにヘルプを求めることも可能です。この時チャットは同じ小会議室にいるメンバーのみに表示されます。ホストの発言は小会議室には届きません。チャットのみ表示されます。
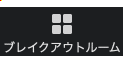
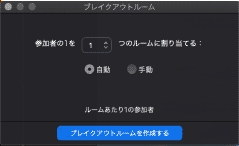
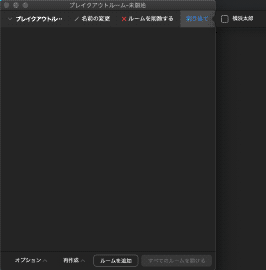
反応
アイコンの拍手・Goodを発信することができます。(主画面の発信者の画面に表示)簡単なアンケートにも応用でき、発表者の邪魔をせずリアクションを返すことができます。
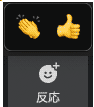
画面共有
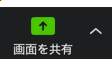
画面そのものを参加者に共有したり、ウィンドウを選択して共有することが可能です。共有された画面は割と画質が良いがなめらかではない(カクカクになる)ので動画やアニメーションには向きません。
共有する前に
画面共有の右の^から「高度な共有オプション」で共有できる人をホストのみにしておきましょう(誤操作・妨害を防ぐため)
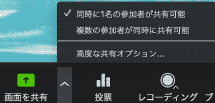
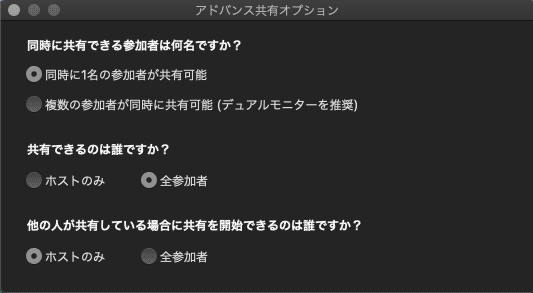
画面共有の選択画面
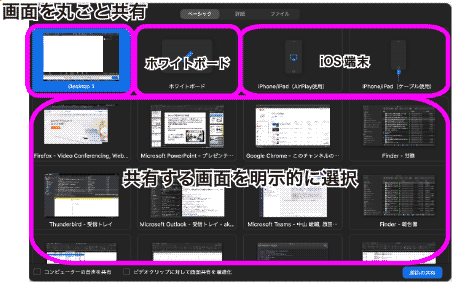
画面全体を共有
写っているそのままを共有します。Zoomの画面は共有されません。
ウインドウ(アプリケーション)を選択して共有
明示的に選択して画面を共有します。共有中に他のアプリケーションを開いてもその画面は共有されません。
コメント(落書き)機能
(標準の状態ではONになっている)参加者から落書きされてしまうことを防ぐため共有時に画面上部に表示されるメニューより出席者のコメントを無効にしましょう。描画されたものは消去可能です。
- 設定し忘れて落書きされた場合はミーティングから退出させるなどの措置をとることができます。
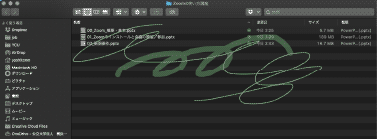
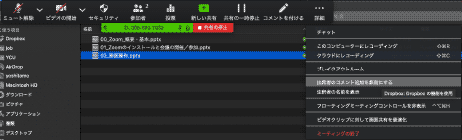
ホワイトボード
ホワイトボード機能を使用して板書をその場で共有できます。
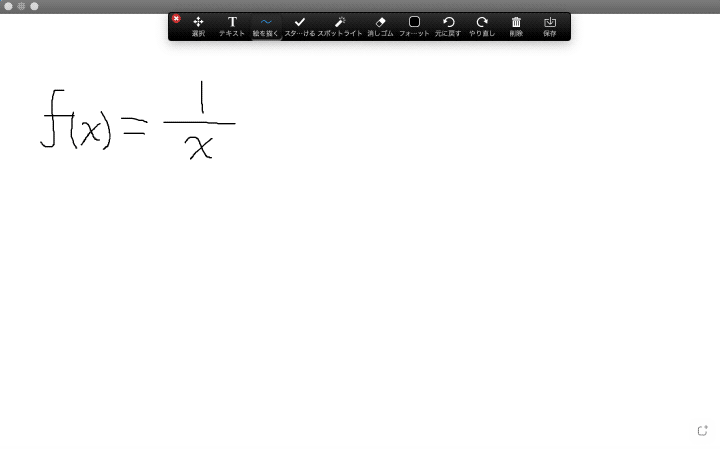
iOSの画面共有機能
iPhoneやiPadを使用してその画面を共有することも可能です。 板書をIPadで共有したい場合など(アプリ:GoodNoteなどを想定)。
Windowsの場合はプラグインをインストールする画面が出るので従ってください
遠隔操作を受け付ける
グループワークや少数のミーティングに向いた遠隔操作が可能です。
共有先側で「リモートコントロールを要求」をクリックすることで共有元に通知され、共有元が許可することで操作が可能になります。