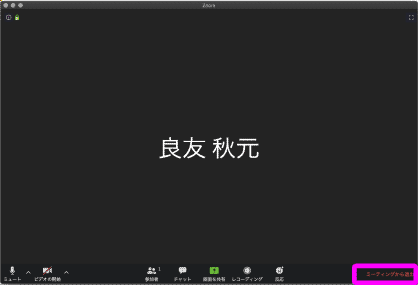Zoom の日本語は機械翻訳のため、不自然な日本語が表示される場合がありますが、そのまま手順を進めてください。
また、翻訳が改善された結果、表記がわずかに変更される可能性があります。
また、翻訳が改善された結果、表記がわずかに変更される可能性があります。
ミーティングID の確認
** 横浜市立大学の授業ではZoom IDとパスワードを使って授業を受講します。
詳しくはオンライン授業へのアクセス方法についてを参照してください。**
(一般的には)
事前に共有されたミーティングID(URLhttps://zoom.us/j/000000000?pwd=XXXXXXXXXXXXXXXXXXXXXXの形式)、または番号 000000000 (数字9〜10桁)とパスワードを確認しておきましょう。
アプリケーションを立ち上げる
https://zoom.us/test にアクセスします。またはZoomのアプリケーションを起動して「会議に参加する」からミーティングIDを入力して参加します。
Zoomを起動するかの確認画面が出たら「許可する」や「はい」などを押してZoomのアプリを立ち上げましょう。
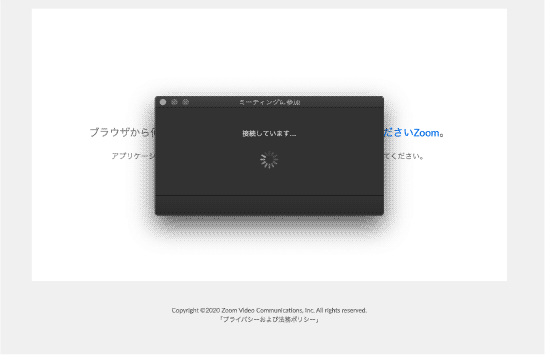
- ビデオの有無の確認
- 画面に以下のようなダイアログが表示されるのでビデオの有無を選択します。(通信容量を抑えるため基本的に学生のみなさんはオフにします。必要に応じてオン。)
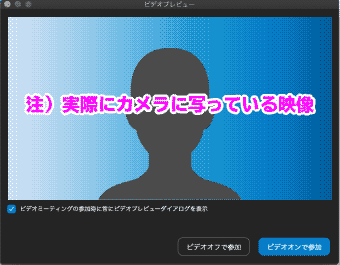
- 大体の場合はビデオをオンにすることはありませんが、ビデオをオンにする場合自身の部屋が丸見えになってしまうことがあります。壁の前や本棚の前など工夫すると良いでしょう。また、PCのスペックがある程度以上の場合はバーチャル背景を設定することもできます。
- 画面に以下のようなダイアログが表示されるのでビデオの有無を選択します。(通信容量を抑えるため基本的に学生のみなさんはオフにします。必要に応じてオン。)
- 音声の有無
- 学生の皆さんは質疑応答など教員から求められた場合を除いて基本的に授業ではマイクをミュートにします。これは通信容量を抑え、ハウリングや不用意なノイズによって授業を進められない状態を防ぐ目的です。
- スマートフォンやタブレットの場合は「オーディオに接続」をクリックし、その後マイクのアイコンからミュートを選択します。
- 教員は毎回の冒頭に「音声が聞こえていますか」と確認します。聞こえた場合はチャットや反応ボタンでアクションしましょう。他の人がアクションしているのに聞こえない場合は、PCのスピーカーのボリュームが 0 などになっていないか確認しましょう。またはスピーカー&マイクをテストするの手順で確認しましょう。
接続が切れてしまった、間違って閉じた、間違って退出してしまった
再度同じURLからミーティングに参加できます。断続的に接続が途切れる場合はPCや回線の不具合が大半の原因です。PCの再起動などを行いましょう。その間はスマートフォンなどで一時的に参加します。
授業が終わったら
ミーティングを退出
「ミーティングを退出」をクリックしてミーティングを終了しましょう。