また、翻訳が改善された結果、表記がわずかに変更される可能性があります。
画面操作(全体)
通常では以下のように表示されています。※ 参加者パネル・チャットパネルは操作部のアイコンをクリックしないとミーティング開始時には表示されていません。
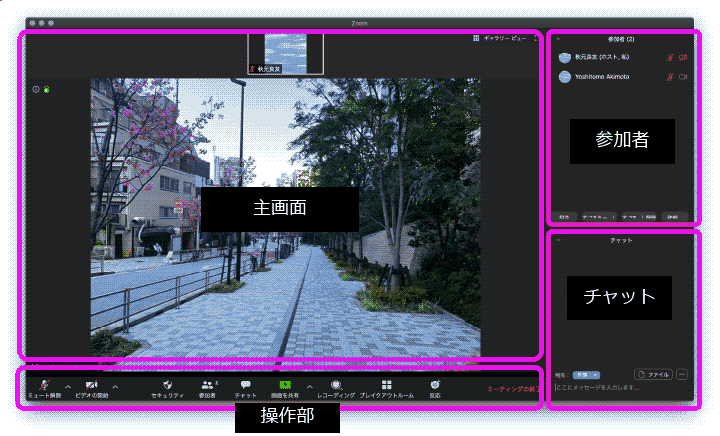
主画面
スピーカービュー
発話している人の画面が自動で表示されます。ギャラリービューに切り替えるには画面右上の「ギャラリービュー」をクリックします。
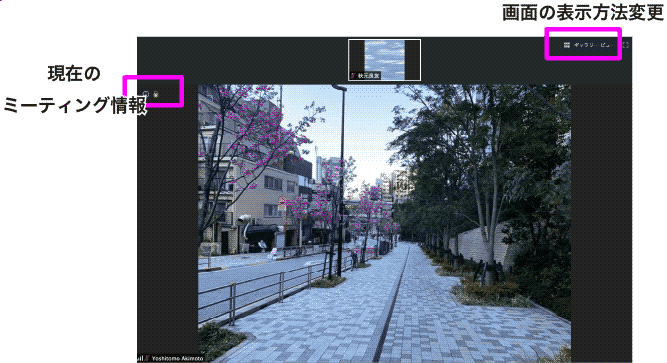
ギャラリービュー
参加者が並べて表示されます。スピーカービューに切り替えるには画面右上の「スピーカービュー」をクリックします。
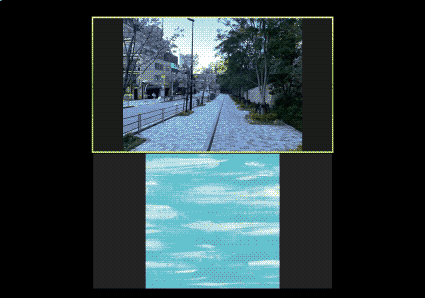
操作部
画面下部の操作パネルです。表示されないときは画面上でマウスを動かすと表示されます。

音声・カメラのオン・オフ
これらのボタンをクリックすることで音声およびビデオを送出するか切り替えることができます。
自分の音声・ビデオを送出している時:

自分の音声・ビデオを送出していない時:

(複数接続されている場合)隣の^をクリックすると会議に使用するマイクやカメラを選択可能です。接続するマイクなどを変えた場合は「スピーカー&マイクをテストする」より聞こえるかテストしておきましょう。
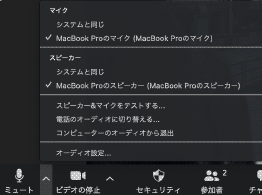
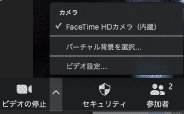
バーチャル背景
ビデオボタンの^をクリックするとメニューが表示され、バーチャル背景を選択画面が開けます。 背景画像はダウンロードした画像などを選ぶことができますが、自分が撮影した写真・公式がZoom用に配布したものを除いて、一般に著作権侵害になります。また、授業にそぐわない画像も避けましょう。
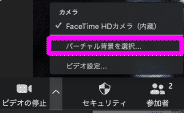
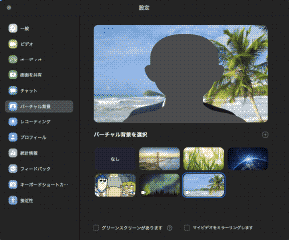
設定はミーティング時以外にも変更可能です。
参加者
「参加者」をクリックすると参加者パネルが表示され、誰が話しているかマイクのアイコンが増減します。
また、「手を挙げる」機能もありますが、教員から指示がある時(質疑応答など)以外では気づかれにくいのでチャットなどで伝えると良いでしょう。

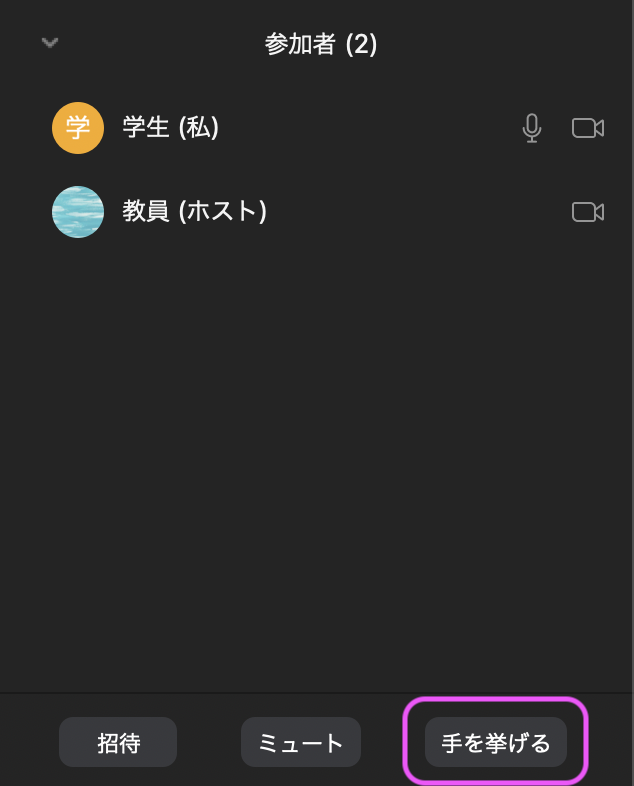
チャット
「チャット」をクリックするとチャットパネルが表示されます。メッセージを送ることができます。アンケートや課題のリンクが送信されてきたら、そのリンクを開きましょう。
チャットでメッセージが送られてくるとチャットマークに通知の数字が表示されます。

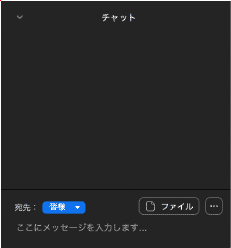
ブレイクアウトルーム
グループワークなどで会議の参加者を部分的に小会議室に投入する方法です。 小会議室を閉じたら参加者は元の会議室に戻ります。ホストにヘルプを求めることも可能です。この時チャットは同じ小会議室にいるメンバーのみに表示されます。
反応
アイコンの拍手・Goodを発信することができます。発表者の邪魔をせずリアクションを返すことができます。指定された時のみ使用しましょう。
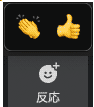
画面共有
画面共有時は共有された画面が全画面表示に切り替わります。全画面表示を解除することもできます。